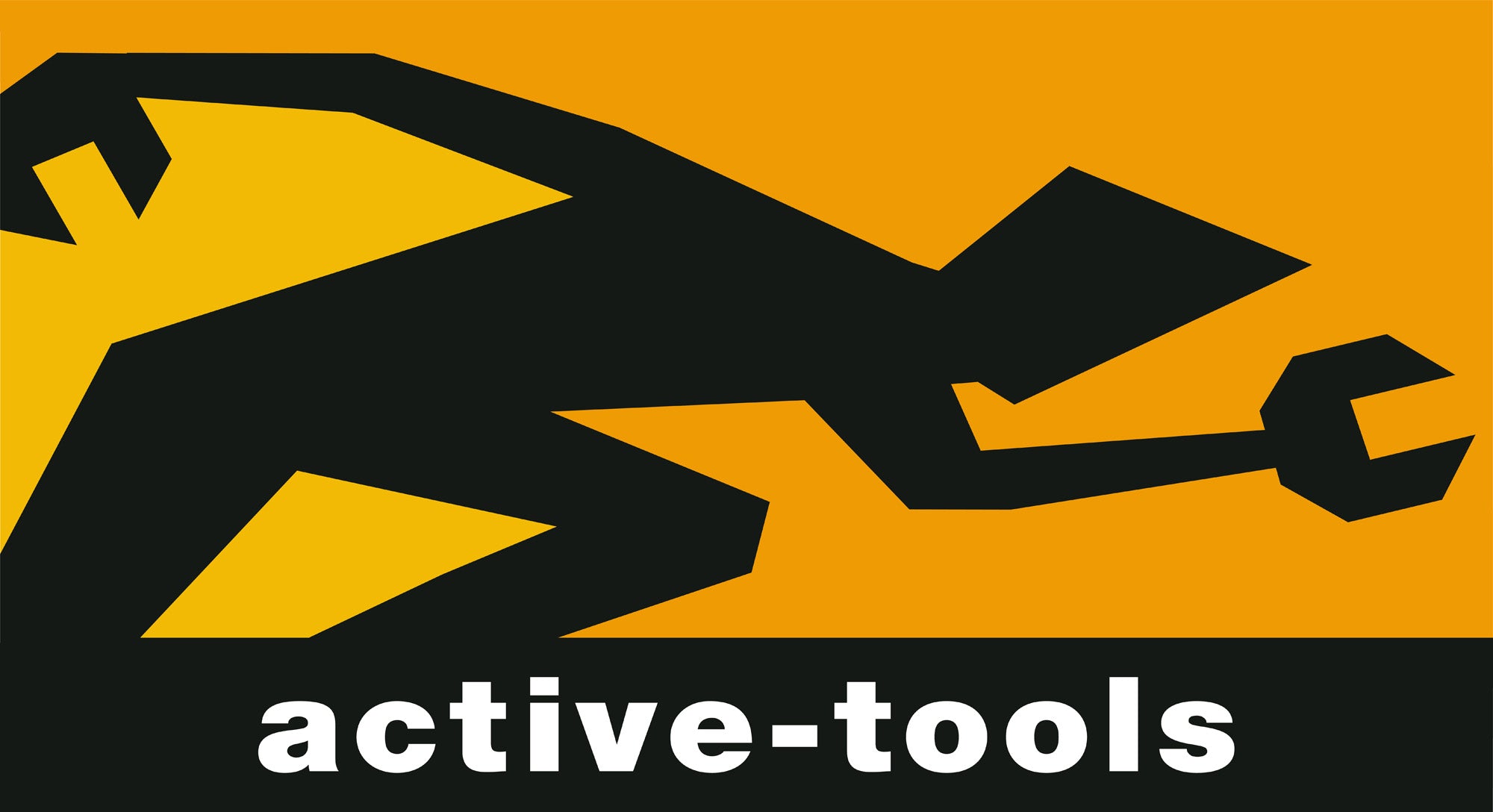DataFlow Instructions
Pairing an ActiveSpeed
1. Download the 'Active Tools DataFlow' app from the App or Play store.
2. Open the DataFlow app and select ‘Pair’.
3. Turn on your ActiveSpeed, enter the ‘Main Menu’ and select ‘DataFlow’ and then ‘Pair Smartphone’.
4. Return to the DataFlow app on your phone and select ‘Add New Device’. A list of searched devices with appear and you then need to select your ActiveSpeed. This will be named ‘AS NAME XXXXXXXX’ by default but you can edit its name in ‘Main Menu’, ‘Settings’ and ‘Device Name’.
5. When prompted enter the pin number displayed on your ActiveSpeed into the DataFlow mobile app and wait a few moments.
6. Your device should now be successfully paired.
Uploading Activities from your ActiveSpeed
Note – The DataFlow app is used to transfer data to your preferred analytical site, it does not allow the analysis of workouts itself.
1. Your ActiveSpeed must be paired to your phone via the DataFlow app before you are able to upload any activities (please refer to the ‘Pairing an ActiveSpeed’ section for this). If you want the data you upload to then be automatically transferred out from your phone you will also need to set that up (please refer to the “Automatically transferring your data from the DataFlow app to your desired analytics site/training log” section for this).
2. Open the DataFlow App and select ‘Data’.
3. Enter the ‘Main Menu’ on your ActiveSpeed and go to ‘Data Flow’ and then select ‘Upload Activities’.
4. Any new activities will now be uploaded.
Automatically transferring your data from the DataFlowapp to your desired analytics site/training log
1. Open the DataFlow app on your phone.
2. Got to ‘Settings’ and select ‘Sharing’. Here you will find a list of available sites to automatically send your data.
3. Select ‘Edit’ on your desired site, you will then be prompted to sign in and allow permissions for the DataFlow app to transfer data.
4. Once this is complete, you can select the ‘Auto Sync’ button on the ‘Sharing’ screen in the DataFlow app. When the ‘Auto Sync’ button is highlighted blue this means any new data uploaded to the app will automatically be sent to that site.
5. If you would prefer to upload only certain sessions to your chosen site then complete the above steps but leave the ‘Auto Sync’ button un-selected. Activities you would like uploaded will then need to be manually selected and shared. You can do this by going back to the ‘Data’ screen on the app. You then need to identify the activity you would like to upload and select the sharing logo , you can then select the logo of your chosen site to upload the activity.
Note – If your desired site/logger is not listed please take a look at the following site to see if it is listed on there, you can then upload to it via dropbox - https://tapiriik.com/
Transferring data from the DataFlow app to an email account
Note – You will need an email account set up on you mobile to use this function
1. Open the DataFlow app on your phone.
2. Got to ‘Settings’ then ‘Sharing’ and select ‘Edit’ to the right of ‘Email’.
3. Enter the email address you would like your activities sent to.
4. Activities you would like emailed need to be manually selected and shared. You can do this by going back to the ‘Data’ screen.
5. You then need to identify the activity you would like to email and select the sharing logo
6. Select the ‘Email’ button and you will automatically be taken to your phone’s email app with the desired file attached. Here you can enter an email subject to identify the activity and then send the file.
Updating your ActiveSpeed Firmware
1. On the DataFlow app got to ‘Settings’ and select ‘Update Firmware’. You will then see two files displayed, one ‘AS core’ file and one ‘AS BLE’ file both these files have a version number, this is the number following the V, for example ‘AS BLE V0006’.
2. You now need to check the version of firmware you currently have installed on your ActiveSpeed, to see if any updates are required. You do this by entering the ‘Main Menu’ on your ActiveSpeed and going to ‘Settings’ and ‘About’. Here you will find the version numbers for your current firmware displayed. If either of these differ to those shown in the DataFlow app then an update is required and you should proceed with the below steps. If the numbers match then no update is required.
3. Go back to the ‘Main Menu’ on your ActiveSpeed and select ‘Data Flow’ and then ‘Check for Updates’. Make sure the DataFlow app is still on the ‘Update Firmware’ screen and press ‘Enter’ on your ActiveSpeed.
4. Back on the DataFlow app you now need to select either the ‘AS Core’ or ‘AS BLE’ file that you wish to update. If you need to update both files you will need to repeat this process for each file.
5. Once you have selected the file and confirmed that is the file you would like to update, wait for the file to download (progress is displayed on your ActiveSpeed). If the download has been successful, you will be notified on both the App and your ActiveSpeed. If your file download failed, make sure your device is paired and try again.
6. If the download was successful, you now need to install the file on your ActiveSpeed. First press the ‘Back’ button to go back into the ‘Data Flow Menu’ and select ‘Install Updates’. The latest versions of either the ‘Core’ or ‘BLE’ firmware should now be displayed (depending on what you downloaded) and you can press ‘Enter’ to install it. Please note you will need at least three bars of battery to install updates.
7. Allow the update to fully install, you MUST NOT turn off or reset your unit while an update is taking place. Once the update has installed your ActiveSpeed will automatically reboot and once it has turned back on it is ready to use!